如果您使用 PC Windows, 可以使用 檔案總管 上傳檔案,如果 檔案總管 無法順利連線時,
請安裝FTP 程式(建議可續傳的FTP程式),即可穩定的上傳(upload)檔案。
帳戶密碼請與我們聯絡,謝謝!
如果您使用Mac,請安裝FTP 程式(OS X.5以上建議可續傳的FTP程式)上傳(upload)檔案。
上傳(upload)檔案前,請建立一個新檔案夾,再將所有要傳送的檔案複製至該檔案夾內,
傳送前請使用 DropStuffIt
(或其它常用壓縮軟體) 壓縮。
帳戶密碼請與我們聯絡,謝謝!
PC Windows 檔案總管傳送檔案步驟:
1. 開啟「我的電腦」並輸入FTP 位置
請開啟「我的電腦」,或任一資料夾視窗,在網址列輸入 ftp://ftp.cando.com.tw
重點: 利用檔案總管登入FTP,和瀏覽器(例如IE)的介面是不同的,因此請不要用瀏覽器登入FTP。
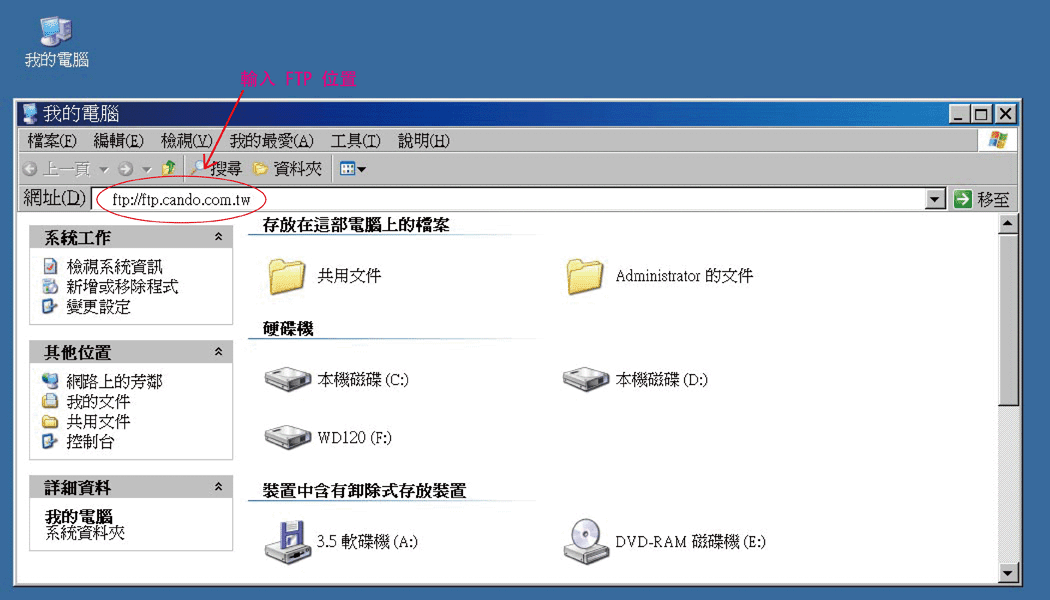
2. 輸入登入身份(帳號密碼請聯絡02-23895626)
請您輸入使用者名稱、密碼。您可以選擇儲存密碼,方便下次登入時,不必再次輸入
(請勿選擇 匿名登入 選項,將造成登入失敗)。
PS:如果登入視窗沒有開啟,請在視窗上開啟滑鼠右鍵選單,選擇 登入身份 後繼續。
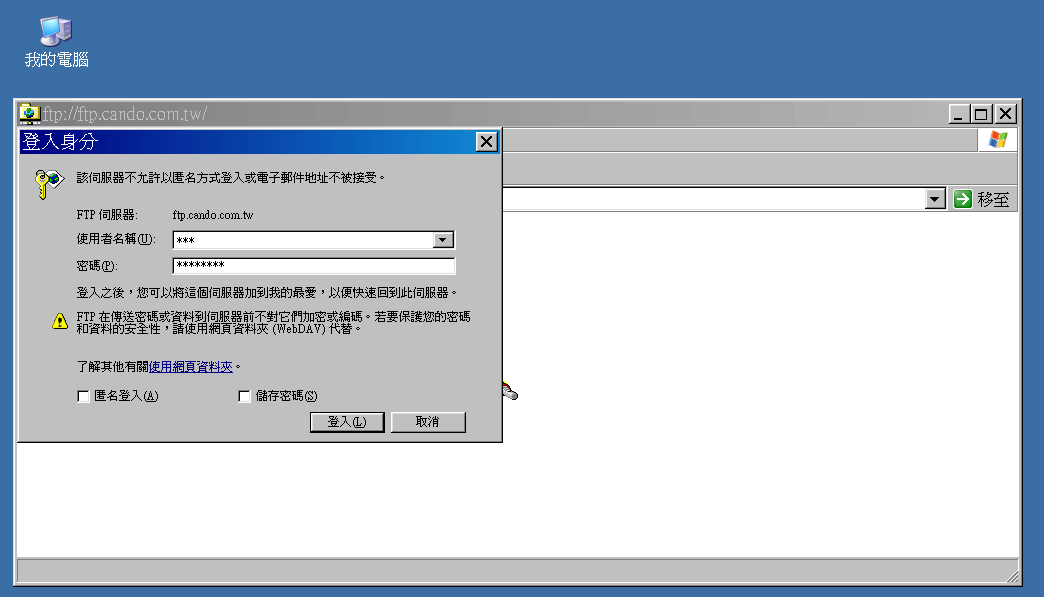
3. 成功登入
成功登入FTP後,您可以看到檔案列表。您可以用拖曳、複製貼上等方式上傳檔案,方法和Windows環境相同。
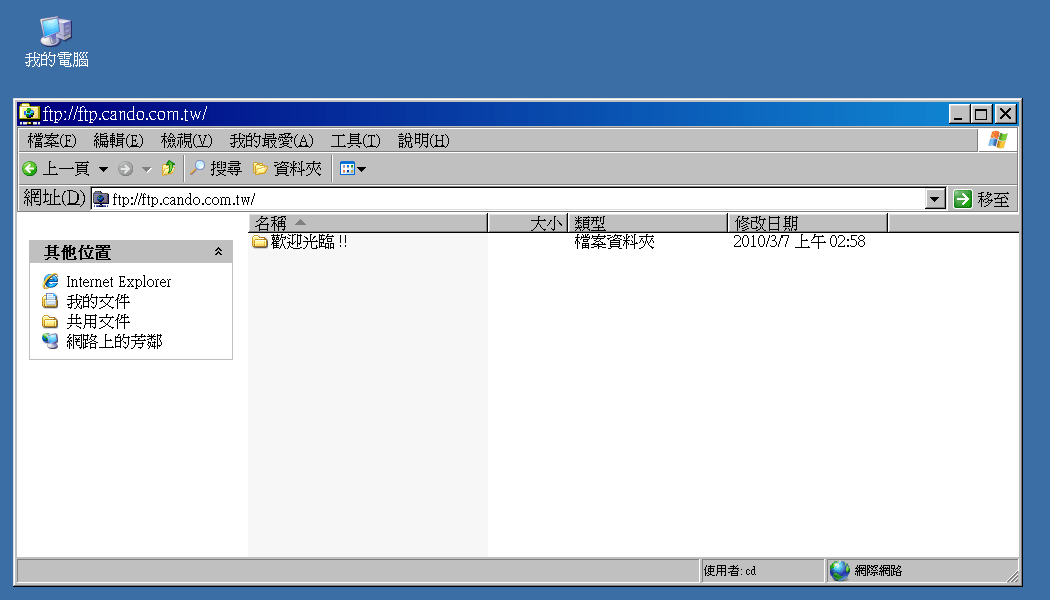
參考說明:檔案總管上傳方式簡單明瞭,但無續傳功能。
簡捷登入法:開啟「我的電腦」,或任一資料夾視窗,在網址列輸入 ftp://帳號:密碼@cando.com.tw
以下是 FileZilla 連線方式 :
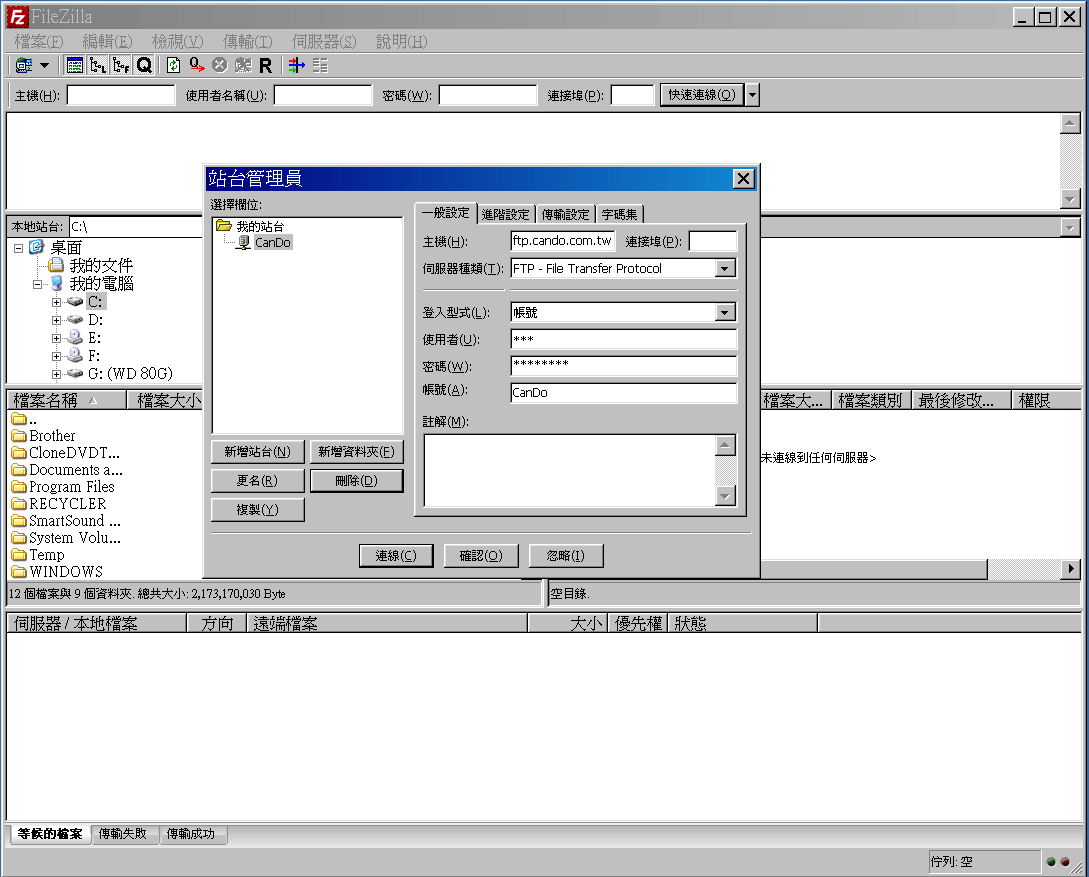
1. 在 檔案 選項下選擇 站台管理員。
2. 新增站台,設定名稱為 CanDo
3. 輸入連線資料,主機 : ftp.cando.com.tw ; 登入型式 : 帳號 ; 使用者 : 您詢問取得的帳號 ; 密碼 : 您詢問取得的密碼 ; 帳號 : CanDo
4. 輸入正確後按下 連線 。
5. 連線後左邊是您自己的檔案資料,右邊是FTP伺服器的檔案資料,在左邊畫面選擇您要傳送的檔案,往右邊畫面拖放即可開使傳送檔案 。
* 有關FileZilla更進一步資訊,請參考
以下是 SmartFTP 3.0 連線方式 :
1. 在 視窗 選項下選擇 自動佈局 (本地在左-遠端在右) ; 此項設定依個人喜好選擇 。
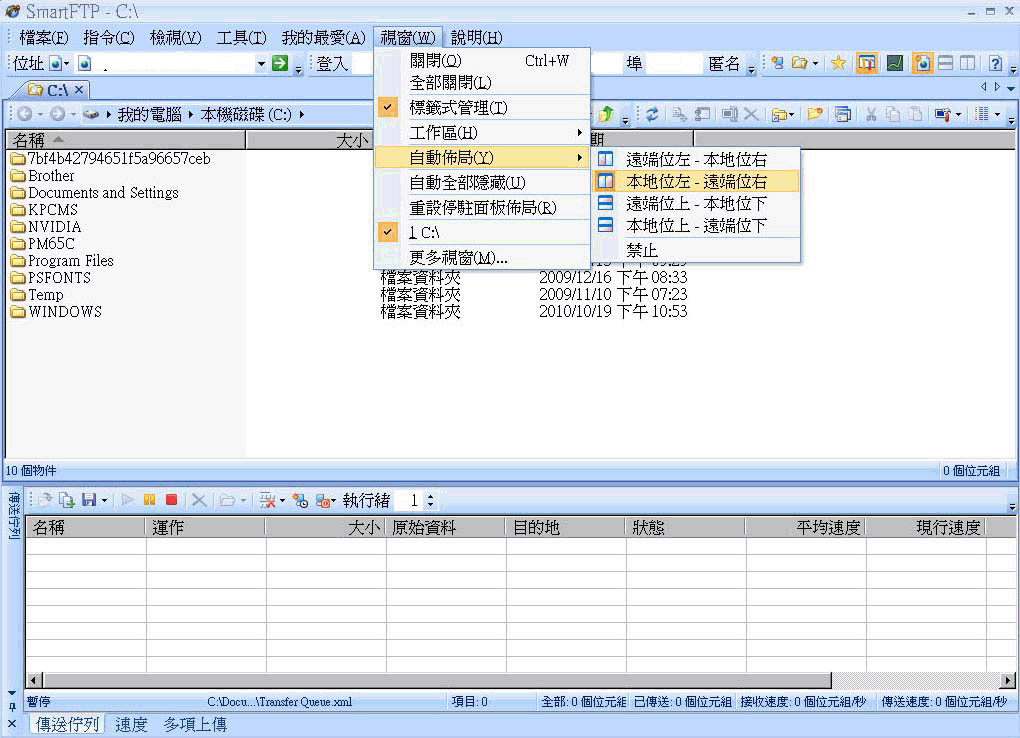
2. 在 檔案 選項下選擇 新增遠端瀏覽器 。
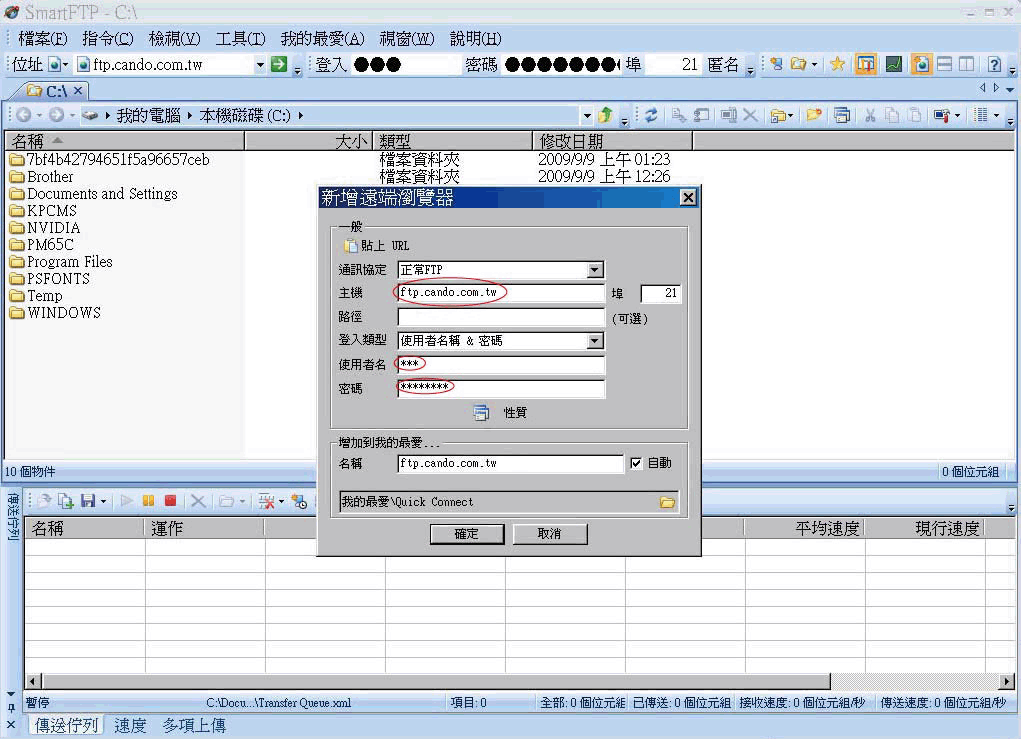
輸入連線資料,主機 : ftp.cando.com.tw ; 使用者名 : 您詢問取得的帳號 ; 密碼 : 您詢問取得的密碼
輸入正確後按下 確定。
3. 連線後左邊是您自己的檔案資料,右邊是FTP伺服器的檔案資料,在左邊畫面選擇您要傳送的檔案,往右邊畫面拖放即可開使傳送檔案 。
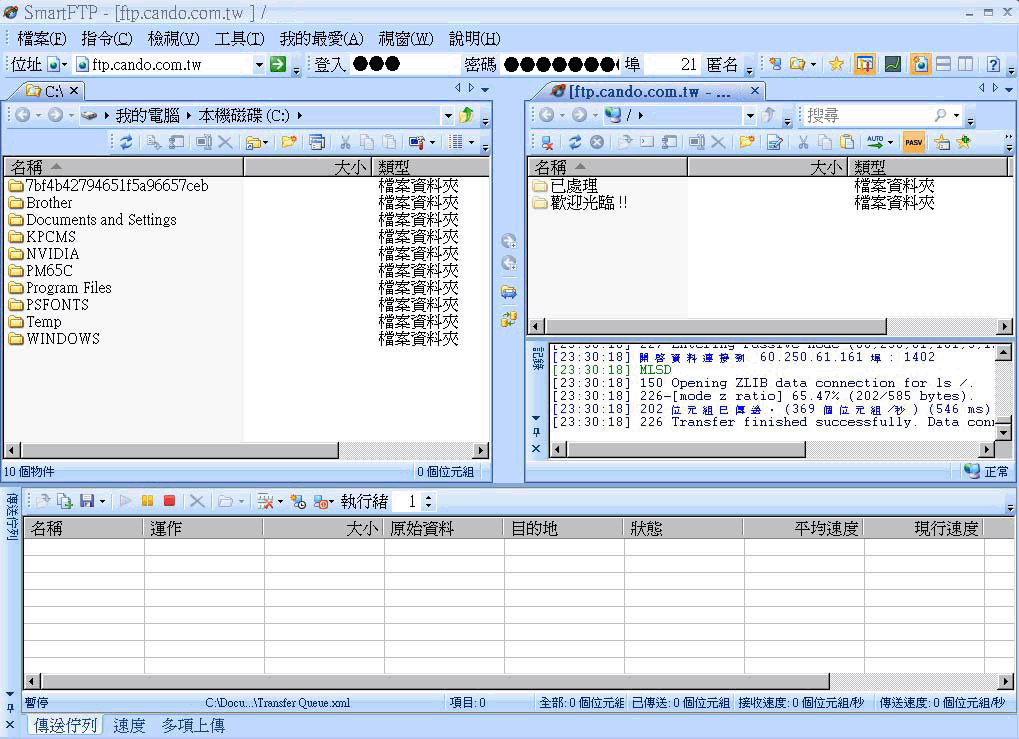
SmartFTP 是付費軟體
* 有關 SmartFTP 更進一步資訊,請參考